1
Log in to SiteControl, select the Manage Services tab, then Business Center > Sharepoint 2007. Select the SharePoint plan and then click on its Purchase button, or just click Activate (depending on your plan).
2
Select the administrator for SharePoint by entering his/her email address.
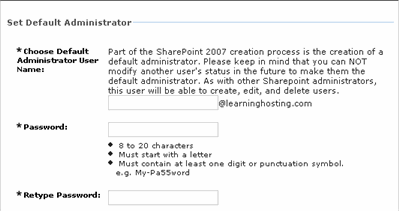
3
Now choose either the Standard or Secure option.
The first address option is based on your domain name (ex: http://portal.yourdomain.com), and the security feature of SSL encryption is not included. If you want to use your company's domain name, but also want it to be a secure URL, then you would need to purchase an SSL certificate.
The second option allows you to choose a name for your portal, and the domain will be at spcentral.net -- this option will include SSL, which means that the address will be more secure. Example: You could click on the lower radio button, and type in your company name (all lowercase, one word is recommended, or something like mycompany if there are two words.) If you choose the SSL option, your address for the portal would be something like https://mycompany.spcentral.net.
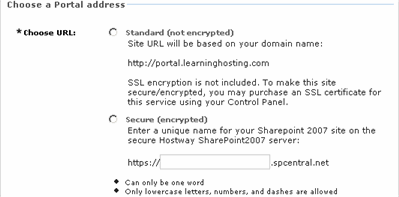
4
Next select a template for your SharePoint site. You can either choose the Default or one of many situation-specific designs listed in the drop-down menu.
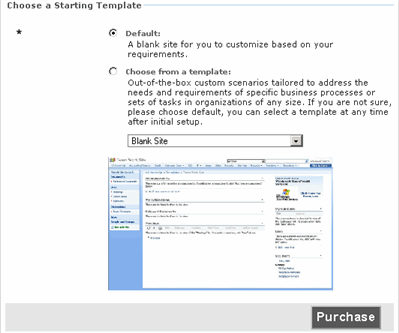
Click Purchase.
5
On the Please Authorize screen, click Purchase.
6
In the future, you can administer Sharepoint by logging in to SiteControl and selecting
Manage Services > Business Center > Sharepoint. Once it has been setup, you will see the management page:
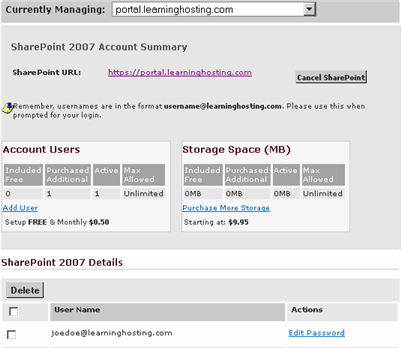
NOTE: To order an additional SharePoint plan for the same account, then use the Currently Managing drop down list.