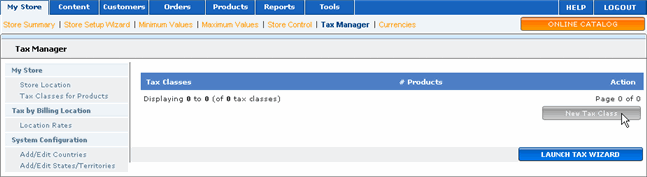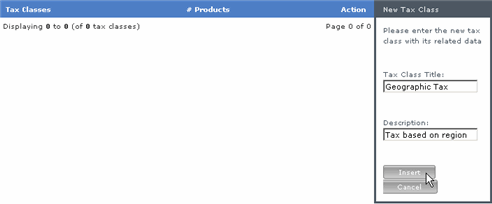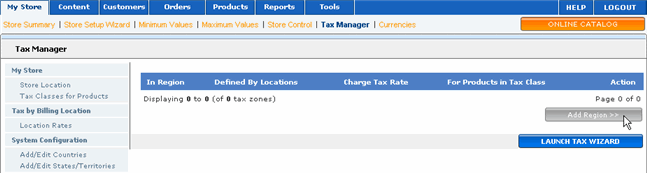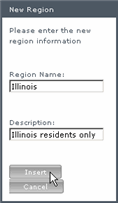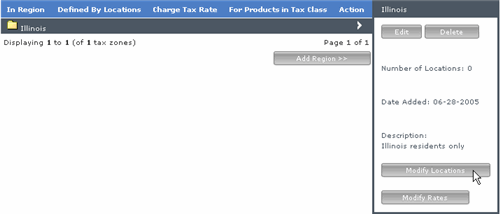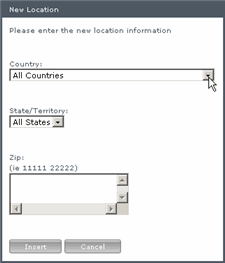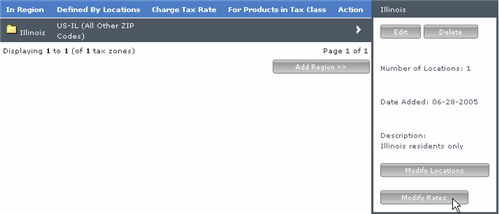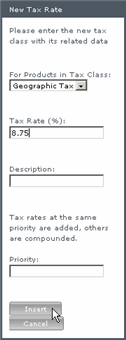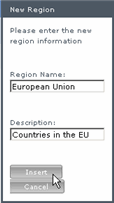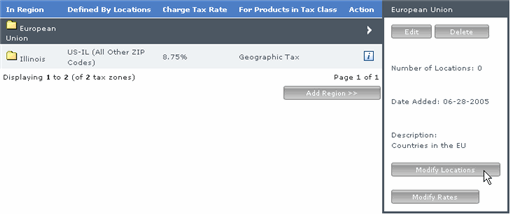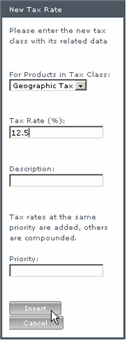Setting Up Taxes
Because different countries and regions of the world have different tax requirements, you will need to configure your tax settings so that you charge the appropriate amount of tax before you begin selling items in your store.
Merchant Manager's Tax Manager is preconfigured for a number of different countries. You, however, will need to ensure all necessary Tax Classes, Tax Zones and Tax Rates have been properly defined and configured based on your business requirements.
|

|
In order to correctly configure taxes in Merchant Manager, you may first have to obtain tax information specific to the city, state and country where your business is located as well as information specific to the areas where you customers reside.
If you are unsure about tax requirements, we recommend you consult a tax advisor.
|
To access the Tax Manager, click My Store on the menu and then Tax Manager.
 Four Steps To Create A Tax Class For Customers Of One State
Four Steps To Create A Tax Class For Customers Of One State
 Create a new tax class by geographic region
Create a new tax class by geographic region
 Create a region to which a tax class will be applied
Create a region to which a tax class will be applied
 Define a location for a region
Define a location for a region
 Define the tax rate for a location
Define the tax rate for a location
 Four Steps To Create A Tax Class For Customers Outside The US
Four Steps To Create A Tax Class For Customers Outside The US
 Create a new tax class by geographic region
Create a new tax class by geographic region
 Create a region to which a tax class will be applied
Create a region to which a tax class will be applied
 Define a location for a region
Define a location for a region
 Define the tax rate for a location
Define the tax rate for a location
Four Steps To Create A Tax Class For Customers Of One State
 To create a new tax class by geographic region:
To create a new tax class by geographic region:
|
1
|
On the menu, click My Store andTax Manager in the top navigation menu.
|
|
2
|
Click Tax Classes for Products on the left-side menu.
|
|
3
|
Click New Tax Class.
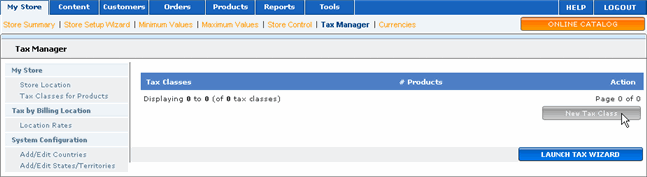
|
|
4
|
Enter the name of the new tax class and a description (optional). Click Insert.
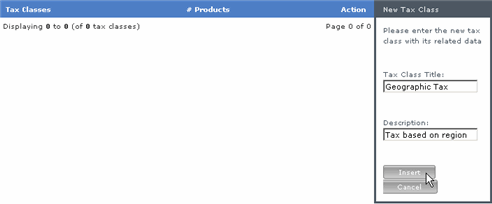
Since this tax class must be broad enough to apply to multiple regions we suggest a name that indicates geographic location or region in a generic manner. For example, "Geographic Tax".
|
|
5
|
If you need to change the name of a tax class, then select the appropriate one and click Edit.
|
|
6
|
Now we must create the regions that use a given tax class.
|
 To create a region to which a tax class will be applied:
To create a region to which a tax class will be applied:
|
1
|
On the menu, click My Store andTax Manager in the top navigation menu.
|
|
2
|
Click Location Rates on the left-side menu.
|
|
3
|
Click Add Region.
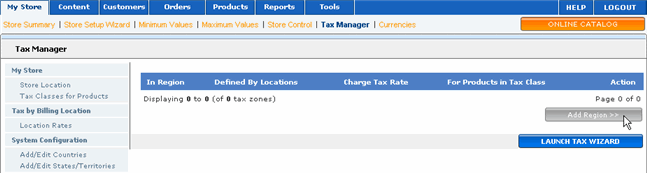
|
|
4
|
Enter the name of the region and its description (optional).
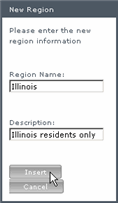
In our example, we start by adding the state in which our fictitious store is located. Generally, online stores charge sales tax only to residents of the state in which the company is located. In this case, Illinois.
|
|
5
|
Now we must define specific locations within the region we just created.
|
 To define a location for a region:
To define a location for a region:
|
1
|
On the menu, click My Store andTax Manager in the top navigation menu.
|
|
2
|
Click Location Rates on the left-side menu.
|
|
3
|
Click the appropriate region name. In our case, click Illinois and then Modify Locations.
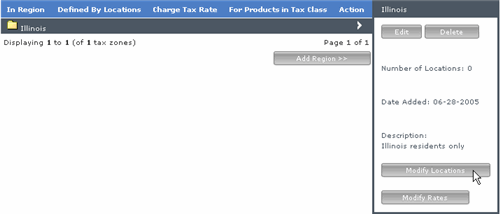
|
|
4
|
Now click Add Location.

|
|
5
|
Using drop-down menus, select the Country (USA) and the State (Illinois).
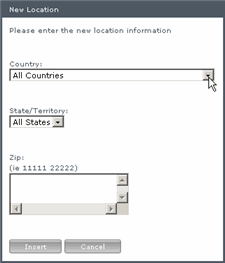
|
|
|
|

|
In general, it's entirely your choice when determining the granularity of the location. You can choose to select:
-
only the country (and therefore every state/province/territory within it are automatically included), or
-
the country and a specific state/province/territory (and therefore every city within it are included), or
-
the country and state/province/territory and zip code. Thus it is entirely possible to create multiple locations within the same state simply by defining separate zip codes.
|
|
|
6
|
Click Insert.
|
|
7
|
Now we must define the tax rate for this location.
|
 To define the tax rate for a location:
To define the tax rate for a location:
|
1
|
On the menu, click My Store andTax Manager in the top navigation menu.
|
|
2
|
Click Location Rates on the left-side menu.
|
|
3
|
Click the appropriate region name. In our case, click Illinois and then Modify Rates.
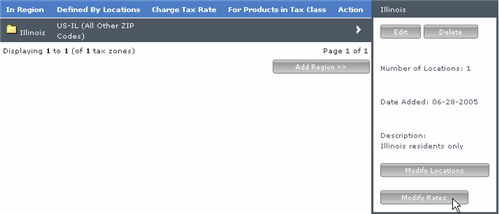
|
|
4
|
Now click New Tax Rate.

|
|
5
|
Select the appropriate tax class (in our case, Geographic Tax) and enter the tax rate for this location (Illinois).
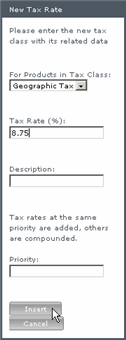
|
|
|
|

|
The Priority setting applies only if you need to apply multiple tax classes to the same region. Set them to the same digit to add the value of their respective rates; set them differently to compound the value of their respective rates.
|
|
|
6
|
Click Insert.
|
|
7
|
You have completed the four steps. In our example, any customer from Illinois will now be charged the Illinois tax rate while non-residents will not be charged any sales tax.
|
Four Steps To Create A Tax Class For Customers Outside The US
 To create a new tax class by geographic region:
To create a new tax class by geographic region:
|
1
|
On the menu, click My Store andTax Manager in the top navigation menu.
|
|
2
|
Click Tax Classes for Products on the left-side menu.
|
|
3
|
Click New Tax Class.
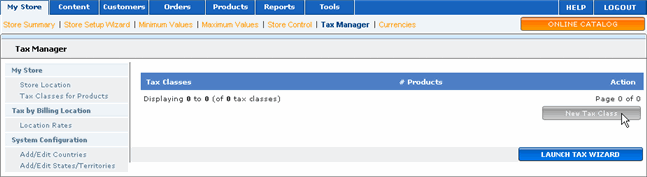
If the "Geographic Tax" tax class has already been created, then skip to To create a region to which a tax class will be applied.
|
|
4
|
Enter the name of the new tax class and a description (optional). Click Insert.
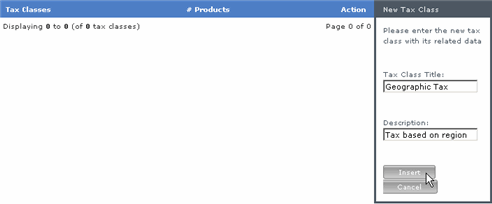
Since this tax class must be broad enough to apply to multiple regions we suggest a name that indicates geographic location or region in a generic manner. For example, "Geographic Tax".
|
|
5
|
If you need to change the name of a tax class, then select the appropriate one and click Edit.
|
|
6
|
Now we must create the regions that use a given tax class.
|
 To create a region to which a tax class will be applied:
To create a region to which a tax class will be applied:
|
1
|
On the menu, click My Store andTax Manager in the top navigation menu.
|
|
2
|
Click Location Rates on the left-side menu.
|
|
3
|
Click Add Region.
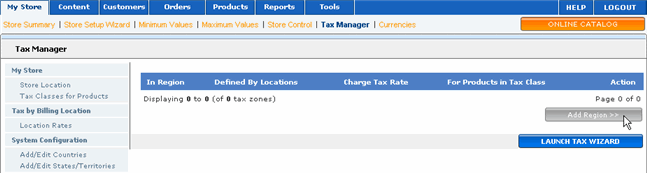
|
|
4
|
Enter the name of the region and its description (optional).
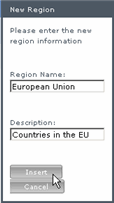
In this example, let's create a region only for countries belonging to the European Union.
|
|
5
|
Now we must define specific locations within the region we just created.
|
 To define a location for a region:
To define a location for a region:
|
1
|
On the menu, click My Store andTax Manager in the top navigation menu.
|
|
2
|
Click Location Rates on the left-side menu.
|
|
3
|
Click the appropriate region name. In our example, click European Union and then Modify Locations.
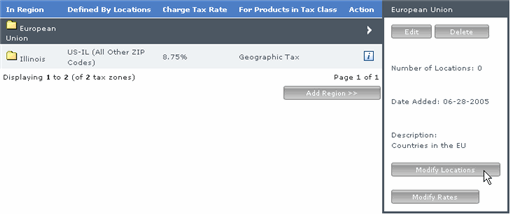
|
|
4
|
Now click Add Location.

|
|
5
|
Using the drop-down menu, select a country in the EU (for example, France). Since we want to include every part of France, leave the State drop-down menu and Zip text box as-is, and click Insert.
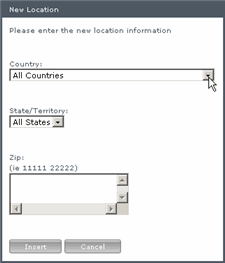
Now repeat steps 4 and 5 for the remaining EU countries.
|
|
|
|

|
In general, it's entirely your choice when determining the granularity of the location. You can choose to select only the country (and therefore every state/province/territory within it are automatically included), the country and a specific state/province/territory (and therefore every city within it are included), or the country and state/province/territory and zip code.
Thus it is entirely possible to create multiple locations within the same state simply by defining separate zip codes.
|
|
|
6
|
Now we must define the tax rate for this location.
|
 To define the tax rate for a location:
To define the tax rate for a location:
|
1
|
On the menu, click My Store andTax Manager in the top navigation menu.
|
|
2
|
Click Location Rates on the left-side menu.
|
|
3
|
Click the appropriate region name. In our case, click European Union and then Modify Rates.

(Note that not every EU country was added in our example above.)
|
|
4
|
Now click New Tax Rate.

|
|
5
|
Select the appropriate tax class (in our case, Geographic Tax) and enter the tax rate for this location (European Union).
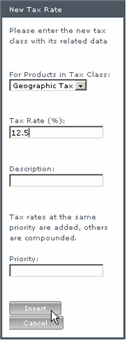
|
|
|
|

|
The Priority setting applies only if you need to apply multiple tax classes to the same region. Set them to the same digit to add the value of their respective rates; set them differently to compound the value of their respective rates.
|
|
|
6
|
Click Insert.
|
|
7
|
You have completed the four steps. In our example, any customer from the European Union will now be charged the EU tax rate.
|

![]()
 Four Steps To Create A Tax Class For Customers Of One State
Four Steps To Create A Tax Class For Customers Of One State To create a new tax class by geographic region:
To create a new tax class by geographic region: